Disini saya akan berbagi tips dan trik cara membuat model 3D bola kasti dengan menggunakan software 3Ds Max. Dalam prosesnya bisa dilakukan dengan sangat cepat, hanya perlu hitungan beberapa menit maka bola berhasil dibuat. Cara berikut tanpa menggeser poly yang ada, tapi lebih memanfaatkan modifier-modifier yang ada. Perhatikan langkah-langkah berikut:
Sebelum memulai modeling perlu diketahui terlebih dahulu tentang karakteristik objek yang akan dibuat, diketahui bahwa sebuah bola kasti biasanya terbuat dari karet atau kulit dan atau semacam karpet dengan ukuran lingakaran 19-20 sentimeter. Namun dalam pembuat model 3D biasa yang dibutuhkan adalah ukuran diameter dari bola, bukan keliling lingkaran bola. Naah, kita hitung dulu diameternya berapa. Diameter = Keliling : pi à Diameter = 20 : 3,14 à Diameter = 6.369426751592357, Jadi diameter bola kita dapatkan 6.369426751592357 sentimeter.
 Langkah Pertama. buat sebuah kubus dengan ukuran 6,5 cm x 6.5 cm x 6.5 cm dengan cara klik tab create yang berada pada Command Panel di 3Ds Max, kemudian klik pilihan Box di bagian Object Type, lakukan Klik and drag di area kosong untuk membuat Box tersebut. Box saat pertama kali dibuat akan mempunyai ukuran yang tidak tepat. Maka setelah box jadi dengan ukuran yang tidak tentu, selanjutnya kita rubah ukurannya di bagian Parameter, ubah semua parameter Length, Width, dan Height menjadi 6.5 cm.
Langkah Pertama. buat sebuah kubus dengan ukuran 6,5 cm x 6.5 cm x 6.5 cm dengan cara klik tab create yang berada pada Command Panel di 3Ds Max, kemudian klik pilihan Box di bagian Object Type, lakukan Klik and drag di area kosong untuk membuat Box tersebut. Box saat pertama kali dibuat akan mempunyai ukuran yang tidak tepat. Maka setelah box jadi dengan ukuran yang tidak tentu, selanjutnya kita rubah ukurannya di bagian Parameter, ubah semua parameter Length, Width, dan Height menjadi 6.5 cm.
 Langkah
Kedua. Berikan Modifier Edit Poly dengan klik Modifier List yang berada di
Command Panel à Modify à Modifier List, dan cari Edit Poly. Setelah
Modifier Edit Poly berada di List atasnya Box, pilih Edge yang berada di
pilihan Selection di Modifier Edit Poly. Lakukan seleksi sesuai dengan gambar
disamping dengan menggunakan Edge. Untuk membuat tampilan transparan seperti
gambar disamping, bisa dilakukan dengan pencet tombol F3 pada Keyboard. Lanjutkan
dengan klik kanan ditempat yang kosong dan pilih chamfer (kling pada kotak
kecil yang berada di bagian kiri dari tulisan Chamfer, tanda kotak ini berarti
setting, kita bisa memberikan input parameter yang kita inginkan) Ubah
parameternya menjadi 0.1, saya rasa sudah cukup.
Langkah
Kedua. Berikan Modifier Edit Poly dengan klik Modifier List yang berada di
Command Panel à Modify à Modifier List, dan cari Edit Poly. Setelah
Modifier Edit Poly berada di List atasnya Box, pilih Edge yang berada di
pilihan Selection di Modifier Edit Poly. Lakukan seleksi sesuai dengan gambar
disamping dengan menggunakan Edge. Untuk membuat tampilan transparan seperti
gambar disamping, bisa dilakukan dengan pencet tombol F3 pada Keyboard. Lanjutkan
dengan klik kanan ditempat yang kosong dan pilih chamfer (kling pada kotak
kecil yang berada di bagian kiri dari tulisan Chamfer, tanda kotak ini berarti
setting, kita bisa memberikan input parameter yang kita inginkan) Ubah
parameternya menjadi 0.1, saya rasa sudah cukup.
 Langkah
Ketiga. Berikan modifier Turbosmooth untuk memperbanyak segment dan merubah
bentuk yang semula kubus menjadi seakan bentuk bola. Klik Modifier Turbosmooth
dan isikan dengan parameter 3. Iterasi 1, berarti 2 kali lipat banyaknya
segment dari sebelumnya, jadi jika diisi dengan parameter 3 maka menjadi 2 kali
lipatnya dari jumlah segment di parameter 2. Selanjutnya buka lagi modifier
list, dan pilih modifier Spherify untuk membuat objek kita benar-berbentuk
bulat, disini tidak perlu merubah parameter, biarkan tetap dengan angka 100%.
Langkah
Ketiga. Berikan modifier Turbosmooth untuk memperbanyak segment dan merubah
bentuk yang semula kubus menjadi seakan bentuk bola. Klik Modifier Turbosmooth
dan isikan dengan parameter 3. Iterasi 1, berarti 2 kali lipat banyaknya
segment dari sebelumnya, jadi jika diisi dengan parameter 3 maka menjadi 2 kali
lipatnya dari jumlah segment di parameter 2. Selanjutnya buka lagi modifier
list, dan pilih modifier Spherify untuk membuat objek kita benar-berbentuk
bulat, disini tidak perlu merubah parameter, biarkan tetap dengan angka 100%.
 Langkah
Keempat. Rubah tampilan dengan menekan tombol F3 untuk mengaktifkan Default
Shading, kemudian tekan tombol F4 untuk mengaktifkan tampilan Wireframe. Atau
dengan cara lain seperti yang terlihat
di gambar, bisa klik opsi di bagian kiri atas jendela kerja yang berada di
bagian kanan tulisan Standard, maka akan muncul beberapa pilihan untuk tampilan
yang kita butuhkan, aktifkan atau beri tanda centang pada bagian Default
shading dan Wireframe. Hal ini hanya sekedar untuk merubah tampilan objek bola.
Langkah selanjutnya, buka modifier list dan pilih modifier Edit Poly, klik
modifier Edit Poly kemudian pilih Edge pada opsi Selection. Setelah Edge aktif,
pilih garis tengan alung lika-liku pada bola (check gambar), double click untuk
membuat seleksi satu lingkaran utuh. Selagi ada edge yang terseleksi melingkar,
tahan CTRL dan kemudian klilk dibagian Polygon untuk mengaktifkan semua polygon
yang menyentuh edge yang telah terseleksi tadi.
Langkah
Keempat. Rubah tampilan dengan menekan tombol F3 untuk mengaktifkan Default
Shading, kemudian tekan tombol F4 untuk mengaktifkan tampilan Wireframe. Atau
dengan cara lain seperti yang terlihat
di gambar, bisa klik opsi di bagian kiri atas jendela kerja yang berada di
bagian kanan tulisan Standard, maka akan muncul beberapa pilihan untuk tampilan
yang kita butuhkan, aktifkan atau beri tanda centang pada bagian Default
shading dan Wireframe. Hal ini hanya sekedar untuk merubah tampilan objek bola.
Langkah selanjutnya, buka modifier list dan pilih modifier Edit Poly, klik
modifier Edit Poly kemudian pilih Edge pada opsi Selection. Setelah Edge aktif,
pilih garis tengan alung lika-liku pada bola (check gambar), double click untuk
membuat seleksi satu lingkaran utuh. Selagi ada edge yang terseleksi melingkar,
tahan CTRL dan kemudian klilk dibagian Polygon untuk mengaktifkan semua polygon
yang menyentuh edge yang telah terseleksi tadi.
 Langkah
Kelima. Sekarang masuk ke tahap yang terakhir dalam modeling bola kasti. Klik kanan pada tempat yang kosong untuk
memilih pilihan Extrude (Pilih pada bagian kotak kecil yang berada di bagian
kiri tulisan Extrude, kotak ini berarti setting). Selanjutnya maka akan muncul
settingan dari Extrude, Klik icon anak panah kebawah dan posisikan pada pilihan
Local Normal, Perhatikan langkah selanjutnya dengan seksama, isikan parameter
extrude dengan nilai -0.008cm kemudian klik 2 kali tanda plus dibawahnya
tersebut, jika sudah di klik 2 kali, langkah selanjutnya ubah lagi parameter
menjadi -0.005 cm kemudian klik tanda plus 1 kali, ubah lagi parameternya
menjadi -0.008 cm kemudian klik lagi tanda plus sebanyak 2 kali. Sampai disini
objek sudah terlihat begitu jelas Nampak seperti bola kasti dengan alurnya yang
cekung kedalam selayaknya sungai kecil. Jangan lupa chek lagi diameter kalau diinginkan ukuran yang pas, jika kurang sesuai dengan ukuran lakukan scale object tanpa merubah bentuk objek tersebut, Untuk memaksimalkan hasilnya, kita
berikan lagi modifier untuk memperhalus bentuk dari bola tersebut, klik di
Modifier List dan pilih TurboSmooth. Maka sampai disini bola sudah jadi,
tinggal lanjut ke tahap texturing. Jika ada pertanyaan, kritik atau saran silahkan isikan dikolom komentar.
Langkah
Kelima. Sekarang masuk ke tahap yang terakhir dalam modeling bola kasti. Klik kanan pada tempat yang kosong untuk
memilih pilihan Extrude (Pilih pada bagian kotak kecil yang berada di bagian
kiri tulisan Extrude, kotak ini berarti setting). Selanjutnya maka akan muncul
settingan dari Extrude, Klik icon anak panah kebawah dan posisikan pada pilihan
Local Normal, Perhatikan langkah selanjutnya dengan seksama, isikan parameter
extrude dengan nilai -0.008cm kemudian klik 2 kali tanda plus dibawahnya
tersebut, jika sudah di klik 2 kali, langkah selanjutnya ubah lagi parameter
menjadi -0.005 cm kemudian klik tanda plus 1 kali, ubah lagi parameternya
menjadi -0.008 cm kemudian klik lagi tanda plus sebanyak 2 kali. Sampai disini
objek sudah terlihat begitu jelas Nampak seperti bola kasti dengan alurnya yang
cekung kedalam selayaknya sungai kecil. Jangan lupa chek lagi diameter kalau diinginkan ukuran yang pas, jika kurang sesuai dengan ukuran lakukan scale object tanpa merubah bentuk objek tersebut, Untuk memaksimalkan hasilnya, kita
berikan lagi modifier untuk memperhalus bentuk dari bola tersebut, klik di
Modifier List dan pilih TurboSmooth. Maka sampai disini bola sudah jadi,
tinggal lanjut ke tahap texturing. Jika ada pertanyaan, kritik atau saran silahkan isikan dikolom komentar.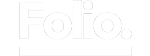
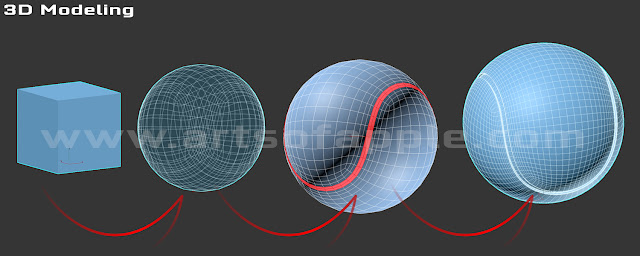





No comments:
Post a Comment